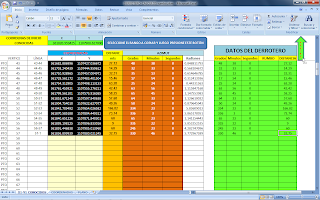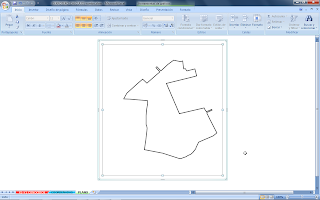Hola amigos de gvSIG.
A finales de octubre escribí un tutorial sobre cómo generar la poligonal de un predio o finca, ahí se describieron los pasos a seguir utilizando solamente gvSIG.
Antes de continuar, quiero agradecer al compañero Victor Acevedo, del equipo gvSIG, por darse a la tarea de "traducir" en un script (phyton) dicho ejercicio y que además continuará colaborando en los script's de los subsiguientes tutoriales.
En esta segunda parte del tutorial, vamos a realizar el mismo procedimiento pero en solo tres (3) pasos... sí, así es en solo 3 pasos..., para ello vamos a utilizar una poderosa herramienta integrada en gvSIG y otros SIG's, llamada SEXTANTE (Sistema EXTremeño de ANálisis TErritorial) el cual incrementa grandemente el poder de geoprocesamiento de gvSIG.
Detrás de todo esto no hay magia, simplemente nos vamos a valer una herramienta de Sextante que nos permite enlazar o concatenar varios algoritmos en uno solo... el MODELIZADOR.
Los tres pasos que he mencionado serán:
PASO No.1: Preparar nuestra vista o entorno de trabajo
Esto implica agregar las capas (vectoriales y raster) necesarias para que nuestro proyecto sea facilmente interpretable, así como un localizador para ubicar el área de trabajo dentro de un marco geográfico mayor (en este caso el entorno de país).
PASO No.2: Cargar la tabla de datos (Derrotero)
Al igual que en el tutorial anterior, tenemos preparada nuestra tabla (CSV), la cual contiene las coordenadas de nuestro predio o finca.
Para esto utilizamos el documento tipo Tabla del Gestor de proyectos.
PASO No.3: Ejecutar Sextante (MODELO)
Y es aquí en donde podemos ir descubriendo el poder de sus herramientas.
He creado un pequeño, pero muy útil modelo Sextante, el cual integra cuatro (4) algoritmos en uno solo... (Se presenta al final de este tutorial).
Así que con nuestra vista preparada y la tabla de datos cargada, ejecutamos nuestro modelo...
Utilizamos solo la pestaña de "Parámetros", la otra pestaña "Región de análisis" no la usamos, pues nuestras entradas y salidas son vectores.
Al ejecutarlo, Sextante nos va a alertar sobre dos (2) aspectos:
Un aviso, al cual respondemos SÍ, ya que no es relevante pues la salida no obedece a una capa tipo raster.
Este otro aviso SÍ que es importante, ya que le indicamos la vista en la cual se debe generar la salida.
Listo, nuestra poligonal se ha generado...en solo tres (3) pasos...
NOTAS FINALES:
Debes tener muy en cuenta que la capa de salida tiene caracter temporal, por tanto deberás guardarla como un archivo shape si es que quieres mantenerla (me imagino que lo lógico es que sí...).
Ahora veamos la tabla de atributos:
He abierto la tabla de origen (CSV) y la tabla de atributos del polígono de salida.
Puedes observar que el punto de origen de la poligonal se corresponde con las coordenadas X,Y del primer punto de la tabla CSV.
Además de que el modelo calcula las Propiedades geométricas del polígono, dentro de las cuales las más útiles o de uso más frecuente son el Área y el Perímetro.
El MODELO Sextante:
Te presento el "componente estrella", el pequeño pero muy útil modelo...
Notarás que efectivamente integra cuatro (4) algoritmos, siete partes en total, en donde tres corresponden a lo que se denominan Entradas de Campos, con dos partes misceláneas que son muy importantes, ya que Sextante no puede "adivinar" en qué campos se encuentran las coordenadas X y Y, de esta manera se nos facilita indicar tanto la tabla de origen como los campos que contienen dichas coordenadas.
Bueno mis amigos, aquí termina este tutorial.
Espero que les sea de mucha utilidad en sus quehaceres gvSIG.
El próximo tutorial estará dedicado al proceso inverso a este, me explico, veremos el caso en que solamente tenemos un shape del predio o finca, NO disponemos del plano topográfico y por ende no tenemos su derrotero... haremos todo el proceso necesario para lograr "reconstruir" su derrotero.
Lo desarrollaré en primera instancia a puro Sextante y luego integraré todos los algoritmos en un solo modelo.
Provecho y saludos desde Costa Rica.